חיבור דיבורית אישית למחשב
מעטים ממשתמשי המכשירים המודרניים אינם יודעים כיצד לחבר אוזניות למחשב, אך לא כולם יכולים לפתור את הבעיות המתעוררות בעת החיבור. קחו כמה ניואנסים של חיבור והגדרת אוזניות על איכות העבודה שלהם על מערכות הפעלה שונות.
מה הם המחברים
חיבור אוזניות למחשב אינו קשה, אך לעיתים יש קשיים ישירות בעת הגדרת הציוד. כמעט כל הדגמים PC יש כרטיס קול. זה יכול להיות מובנה בתוך לוח האם, או שאתה צריך להתחבר אליו דרך מחבר מיוחד. בכל מקרה, הגאדג 'ט יכול להיות מחובר גם לחלק האחורי של המחשב, או לחזית (אם יש שקעים המתאימים).
מבט על התמונה שבהמשך, תוכל להבין כיצד לחבר אוזניות עם מיקרופון למחשב.
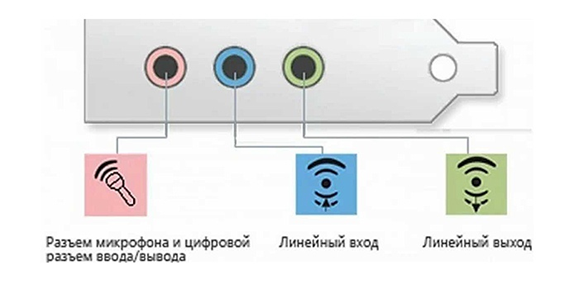
הדיבורית האישית תמיד ירוקה והקלט של המיקרופון ורוד.. מאז התקעים של הגאדג'טים צבועים גם בצבעים המתאימים, קשה מאוד לעשות טעות ולהכניס אותם למחברים אחרים. תקע ירוק נדרש להיות מוכנס לתוך שקע ירוק, ורוד אחד, בהתאמה, לתוך אחד ורוד. ב שקע ורוד יכול להיות מחובר למחשב כמו מיקרופון מן האוזניות, ו צד שלישי. לאחר מכן, הציוד המחובר מוגדר באמצעות תוכנה מיוחדת (ב- Windows 10, כמו גם בגרסאות 8 ו -7, ההגדרה צריכה להיות אוטומטית).

על גאדג 'טים מחשב נייד מחוברים באותו אופן. יצרן יכול למקם מחברים בלוח הקדמי המכשיר נשאר.

לפעמים מחשבים ניידים, שקעי אוזניות נעשים הדוקים כדי להגדיל את תוחלת החיים שלהם. לכן, אל תפחד כי תקע אינו מתאים לשקע.
יש לציין כי התקעים של אוזניות המיועדות למחשבים מקודדים בצבע אם המיקרופון מסופק על האוזניות. שאר התקעים אוזניות אין כל הבדל בצבע. יש אוזניות, למשל, לטלפוןאשר אין 2 תקעים, אבל אחד שבו אנשי קשר עבור המיקרופון ערוצי אודיו משולבים. זה מראה בבירור 3 רצועות המפרידות בין המגעים. שני אנשי קשר משמשים לחיבור ערוצי שמע, ואחד עבור מיקרופון.

דגמים חדשים של מחשבים ניידים זמין שקע משולבת, שאליו ניתן לחבר אוזניות עם מיקרופון, עם תקע אחד.

ליד מחבר כזה לשים סימון מיוחד. אם אין שקע כזה, ויש 2 שקעי סטנדרטי, אז אוזניות כאלה יכול להיות מחובר דרך מתאם מיוחד.

לכן, מתברר כיצד לחבר את האוזניות מהטלפון למחשב. האוזניות בלוח הקדמי מחוברות לפי אותו עיקרון: אם יש מיקרופון באוזניות, הוא מחובר לשקע הוורוד ולערוצי האודיו הירוקים.

חיבור אוזניות למחשב
עכשיו אתה יודע איך לחבר אוזניות למחשב. אבל פעולה זו אינה מספיקה כדי שהגאדג'ט יעבוד כראוי, אם כי לרוב זה מתחיל לעבוד מיד, ואין צורך להגדיר דבר. אבל יש מקרים שבהם הגאדג'טים המחוברים אינם פועלים, לכן עליך לנקוט פעולה כלשהי.
- לפני שתגדיר את הצליל באוזניות, עליך לבדוק אותן עבור ביצועים בהתקן אחר, לדוגמה, חבר אותן לשקע האוזניות בטלפון החכם או בטאבלט.
- אם הדיבורית האישית פועלת - משמעות הדבר היא במחשב אין צורך לנהגים. כדי לזהות את נוכחותם במחשב, הפעל קובץ שמע או וידאו. אם הצליל של הרמקולים הופיע, זה אומר כי הנהגים בסדר, ואתה רק צריך לבצע שינויים קטנים ההגדרות שלהם.
- אם עדיין אין נהגים, אז אתה צריך ללכת אל לוח הבקרה PC ולחץ על "מנהל ההתקנים" פריט.
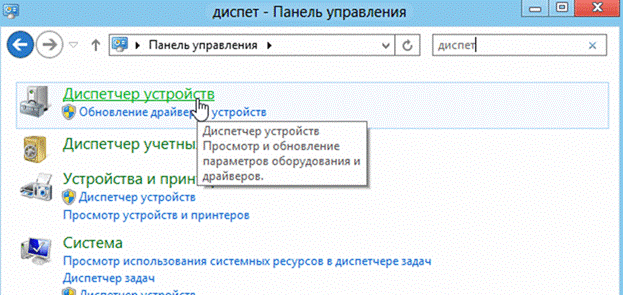
- לאחר מכן, למצוא את השורה "קול וידאו והתקנים המשחקים". אם יש סימן קריאה לידו, יהיה עליך לעדכן את מנהל ההתקן. לפני התקנת מנהל ההתקן, עליך להכין דיסק עם התוכניות הדרושות. לאחר התקנת התוכנה, הצליל אמור להופיע. במקרה שאין דיסק, בחר את הפריט עבור חיפוש תוכנה באינטרנט, ולאחר מכן להתקין את המצאת.
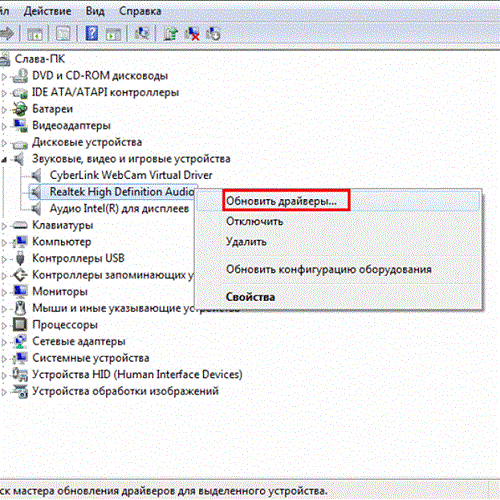
- כמו כן מומלץ לבדוק הגדרת עוצמת הקולעל ידי לחיצה על הרמקול, הנמצא בפינה הימנית התחתונה.
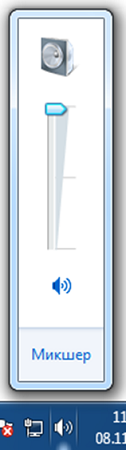
- אתה יכול לבדוק את עוצמת הקול באמצעות הכרטיסייה "לוח הבקרה" (בגירסה העשירית של מערכת ההפעלה (Windows 10), כל החלונות נראים אותו דבר). כדי לעשות זאת, עבור אליו, למצוא את הפריט "קול" ולחץ על "התאמת עוצמת הקול".
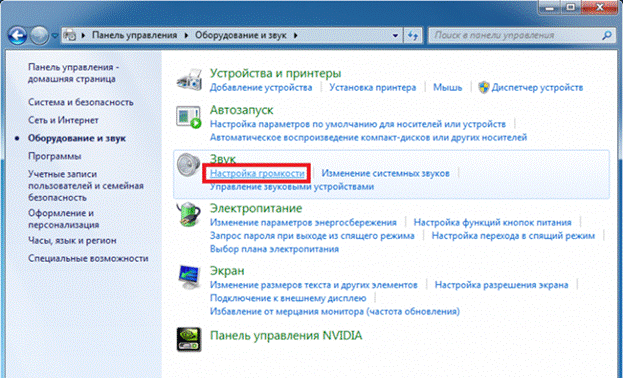
- אתה יכול לבדוק אם הצליל עובד על המחשב שלך על ידי הסתכלות פקדי עוצמת הקול. אם הקובץ אינו מופעל לאחר הפעלתו, לא תהיה שום אינדיקציה (פעימה) על הרגולטור.

חיבור אוזניות ב- Windows 7
לפני שתגדיר אוזניות במחשב Windows 7, עליך לחבר אותן לחלק האחורי או ללוח הקדמי של ההתקן למחברים המתאימים (אתה כבר יודע כיצד להתחבר כראוי). אז אתה צריך להתחיל לנגן את קובץ המוסיקה. אם יש צליל בדיבורית האישית, אזי החיבור יכול להיחשב כסופי. אם אין צליל באוזניות במחשב, בצע את הפעולות הבאות (הוראה זו מתאימה גם להגדרת הגאדג'ט במחשב הנייד).
- העבר את העכבר מעל לתמונת הרמקול בתחתית המסך (מימין) ולחץ באמצעות לחצן העכבר הימני.
- לאחר מכן, בחר את השורה "התקני השמעה" בכרטיסייה שמופיעה.
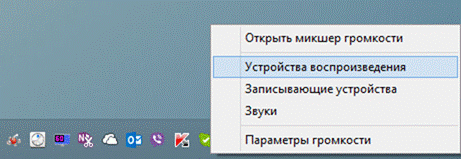
- בחלון הבא תראה רשימה של התקנים המותקנים במחשב שלך. הם יכולים להיות מאחד עד כמה ברשימה (תלוי איזה סוג של מכשירים ישמש השמעה). עליך לוודא שיש סימן ביקורת ירוק ליד הפריט "אוזניות".
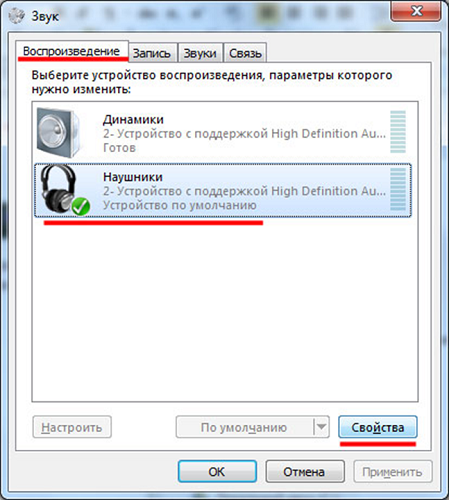
- אם הסימן לא שווה את זה, אתה צריך לבחור את המכשיר הזה: לחץ לחיצה ימנית ולחץ על "השתמש כברירת מחדל" בחלון המוקפץ.

- בשלב הבא, בחר את הפריט "רמקולים" ולחץ על "התאמת" כפתור הממוקם בחלק התחתון של החלון (בצד שמאל).
- לאחר מכן, בחר את "סטריאו" ערוצי אודיו ולחץ על "בדוק". הבדיקה תתחילשבמהלכם יש לשמוע את הצליל מהערוצים המוצגים על המסך. אם הכל טוב, לחץ על "הבא".
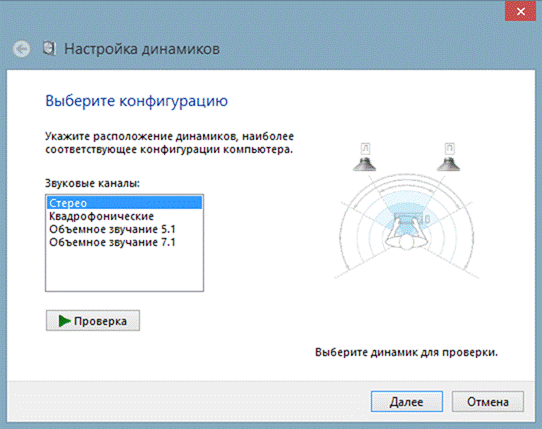
- בהגדרות הרמקול, עליך לסמן את התיבה שלצד "שמאל וימין" בשורה, ולאחר מכן לחץ על "הבא" ו "סיום".
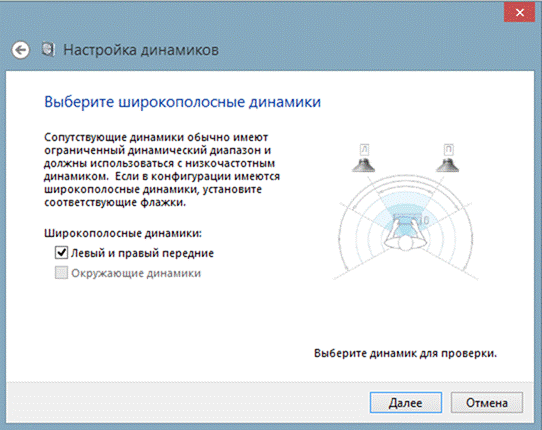
- בחלון "קול" מול "רמקולים" הוא אקולייזר. כאשר קובץ השמע פועל, יש למלא את הסולם בירוק. אם זה לא קורה, אז אתה צריך לחפש סיבה אחרת.

- ייתכן שאין צליל כאשר התצוגה על הסולם פועלת, כאשר עוצמת הקול מוגדרת לאפס.
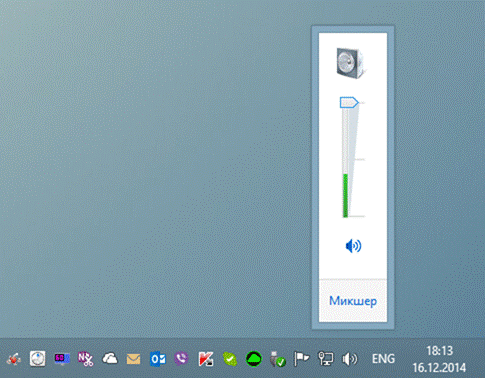
- אולם, אם רמת עוצמת הקול מוגדרת כהלכה, ויש אינדיקציה המציינת כי המוזיקה מופעלת, אך לא ניתן להפעיל את האוזניות, ולאחר מכן הדיבורית האישית פגומהאו שחיברת אותו בחריץ הלא נכון.
ההגדרות לעיל ניתן להחיל על מערכת ההפעלה Windows 10 (Windows 10), אם אתה לא יודע איך להפעיל את הגאדג 'ט ישירות בו.
הגדרת מיקרופון
לפני השימוש במיקרופון ב- Windows 7 או 8, כמו גם ב- Windows 10, יש להגדיר אותו.
- לאחר חיבור המיקרופון לשקע המחשב המתאים, לחץ לחיצה ימנית על סמל הרמקול ובחר "התקני הקלטה".

- התקן את המיקרופון התקן ברירת המחדל.

- בתפריט הבא, בדוק את פעולת המיקרופון, לדוגמה, ביצוע כמה צלילים. אם זה עובד, התן יגיב בפעימה.
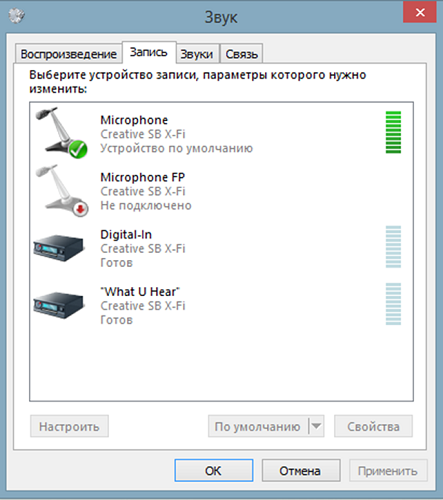
- אם אין אדווה, או שהיא חלשה, לחץ באמצעות לחצן העכבר הימני על הפריט "מיקרופון" ולאחר מכן בחר "מאפיינים".

- בחלון שנפתח, בחר את הכרטיסייה "רמות" והגדר את הערך "80" בבקר ולאחר מכן בדוק את ההתקן שוב.
יש גם אוזניות עם מיקרופון שניתן לחבר למחשב באמצעות מחבר USB. ברוב המקרים, לאחר חיבורם, ההגדרה היא אוטומטית.

/rating_on.png)
/rating_off.png)











