הכל אודות הדפסת מסמכים מטלפון או מטאבלט
טכנולוגיות מודרניות מאפשרות לך להדפיס כל מידע ללא מחשב, ממסמך טקסט פשוט לתמונת צבע מלאה. הדבר העיקרי הוא כי יחד עם הטלפון החכם, המדפסת שלך תומך בפונקציה דומה. בואו נסתכל מקרוב על איך להדפיס מהטלפון למדפסת, ומה יישומים שימושיים אתה יכול להשתמש עבור זה.
תוכן
איזה מידע ניתן להדפיס מחכם או מטאבלט
להגביל את הטלפון החכם המודרני בנוכחות המדפסת הנוכחית יכול רק פנטזיה. קיימות דרכים שונות לחיבור הגאדג'ט שלך להתקן הדפסה. אם יש לך את היכולת להתחבר באמצעות Wi-Fi (בשני המכשירים), אז אתה אפילו לא צריך כבל החשמל, זה יהיה מספיק יישום מותקן. במקרה זה, הקובץ יכול להיות מודפס אפילו מרחוק.
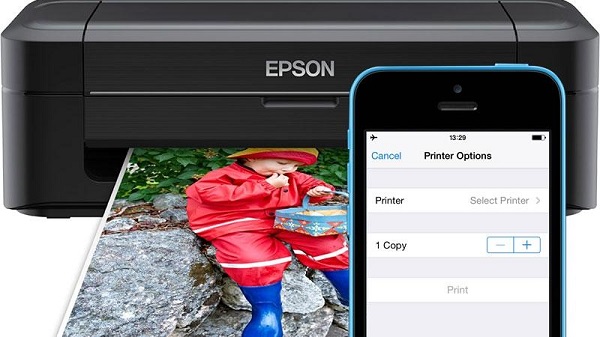
באמצעות הענן, אתה יכול לשלוח את אותה רשימה של מידע מדיה כמו על חוט:
- מסמך טקסט;
- צילום דיגיטלי;
- ארכיון (פורמט .zip, .rar ואחרים, המכילים חומרים להדפסה).
כל מערכות ההפעלה הנוכחיות כיום (Android, IOS, W10) תומכות באפשרות של העברת נתונים חוטית ואלחוטית להתקני הדפסה, כולל מה שנקרא שיתוף וסנכרון דרך הענן.
קיימות מספר דרכים לחיבור הטלפון החכם או הטאבלט למדפסת. תן לנו להתעמק בפירוט רב יותר על כל אחד מהם.
אנו מודפסים באמצעות USB
הדבר הראשון שעולה על הדעת כאשר אתה רוצה להדפיס קובץ מסוים היא להשתמש חוט רגיל. המחבר הנפוץ ביותר כיום הוא מיקרו USB. השני הכי פופולרי הוא השגת (מותקן על רוב הדגל דגמים) מחבר הקלד c. אין הבדל מהותי בין המחברים הללו, אלא שהאחרונים מנצחים במהירות העברת נתונים וזמן טעינה, אך הדבר אינו משפיע על עובדת הדפסת הנתונים.

אגב, בדרך זו אתה יכול לשלוח קבצים משני הטלפון ואת הטאבלט.
מחבר ה- USB הוא גם מחבר הטעינה, ולכן אין זה סביר לערבב אותו עם משהו אחר (לדוגמה, עם מחבר אוזניות). לרוב הוא ממוקם בחלק התחתון של הטלפון, הטלפון החכם או הטאבלט. יש צורך בכבל כדי לחבר את הגאדג'ט שלך למדפסת. אם יש לך מחשב בהישג יד, המשימה תהיה הרבה יותר פשוטה (זה ישמש סוג של מארח). אם אין מחשב, אז אתה יכול לעשות בלי זה, כי רוב המדפסות MFPs כבר מזמן עם קלט USB (או כמה) כדי להתחבר באופן פעיל התקנים חיצוניים.
טלפונים חכמים המבוססת על מערכת ההפעלה של Android מסוגל לארח ציוד משרדי, החל בגירסה 4.0 (ICS) ומעלה. יש מידע כי התקנים על גרסה 2.3.6 גם תכונה זו, אבל זה לא אישר, כל כך הרבה תלוי במכשיר עצמו. Iphone (ipad) יש לו את היכולת הזאת מן הגרסאות המוקדמות ביותר של מערכת ההפעלה, ולכן לא צריך להיות שום בעיה עם מלית תוכנה. תהליך החיבור עצמו הוא פשוט מאוד.
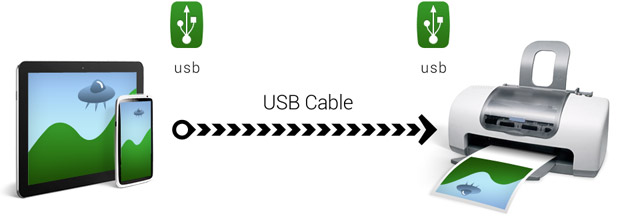
- הכבל המתאים מחובר לסמארטפון ולמדפסת (MFP).
- אם החיבור מתבצע, הסמן המתאים יופיע על המסך או שיישמע צליל.
- הבא, אתה צריך לפנות את המדריך מראש עבור עבודה עם מדפסות, או להוריד את התוכנית המתאימה, אשר יכול מאוד לפשט את תהליך ההדפסה (ראה להלן).
אם המדפסת מזהה התקן המחובר אליו ומקבלת את הקבצים לתור הדפסה, לאחר לחיצה על לחצן "התחל", המידע יודפס. אם זה לא קורה, אתה צריך לבדוק את החוט (אם הוא מחובר היטב לשקע), להפעיל מחדש את היישום מהטלפון או מהטאבלט.
במקרה שאין במדפסת שקע טלפון מתאים, ניתן לפתור בעיה זו בקלות על-ידי רכישת המתאם המתאים לעבודה עם התקנים לבישים.
היתרון של חיבור הטלפון באמצעות USB הוא נוחות ופשטות, היעדר אי התאמה ברמת התוכנית, כמו גם את האוניברסליות של שיטה זו. החיסרון הוא העובדה כי לא כל המדפסות מצוידים בשקעים המתאימים, ייתכן שתצטרך עזרה במתאם.
הדפסה עם Wi-Fi
חיבור באמצעות רשתות אלחוטיות הוא הרבה יותר קל. התנאי העיקרי: המדפסת חייבת לתמוך בטכנולוגיית תקשורת זו. מהטלפון או מהטאבלט יש לשלוח בקשת סנכרון עם התקן הדפסה. לאחר בדיקת תאימות קצרה, שני המכשירים מסונכרנים ויהיה מוכן לעבוד יחד.
אין צורך לחזור על תהליך החיפוש: פעם אחת "ליצור חברים" עם המדפסת, הטלפון (או הטאבלט) יזכור את הכתובת שלו, ובפעם הבאה הוא מתחבר אליה ללא בעיות.
הנה רשימה קצרה של צעדים שעליך לבצע כדי לסנכרן את המכשירים שלך באמצעות Wi-Fi:
- לאפשר Wi-Fi על הטלפון החכם שלך;
- לאפשר Wi-Fi על המדפסת (mfp);
- המתן עד שיושלם החיפוש עבור התקנים זמינים להתחבר;
- מהטלפון החכם, בקש חיבור למדפסת על-ידי לחיצה על שמו ברשימת המכשירים הזמינים לחיבור;
- לחכות לבדיקות על האפשרות של סינכרון;
- במקרה של סינכרון מוצלח, פתח את Explorer או את היישום המתאים לעבודה עם הדפסה בטלפון.
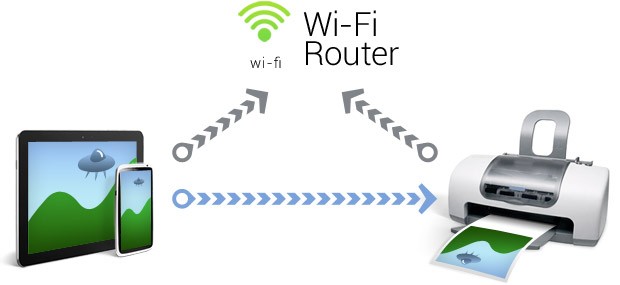
היתרון של שיטת החיבור הוא הרבגוניות שלה - לא נדרשים מכשירים נוספים. החיסרון הוא סיכוי גדול יותר. אי תאימות חומרהכי מערכות פשוט לא מכירים אחד את השני, וזה הרבה פחות נפוץ כאשר מחובר באמצעות חוט. עם זאת, יצרני תוכנה מודרניים לעבוד הרבה במונחים של צדדיות המכשיר, ולכן בעיית אי תאימות ישפיע ככל הנראה על התקנים שהיו בשירות במשך שנים ולא עודכנו במשך זמן רב.
עבודה עם WPS
זו הדרך עבור משתמשים בטוחים יותרכי הוא ידרוש יותר מיומנות. חבר את הטלפון החכם (טאבלט) באמצעות נתב ביתי, שבאמצעותו יופלט מידע למדפסת. כדי לעשות זאת, חשוב לעקוב אחר כמה צעדים פשוטים.
- אנו בודקים את הסינון של כתובות MAC.
- ודא שהרשת מוגנת היטב באמצעות סיסמה.
- אנו מוצאים את ה- PIN במקרה של הנתב (נתב), כפי שהוא משוכפל על הקופסה. ככלל, אלה הם 8 ספרות, אשר מתוארים מעל סדרתי.

- אנו מחברים את הפונקציה WPS בנתב. לאחר מכן אנו נכנסים לשילוב הבא בסרגל החיפוש של הדפדפן: 192.168.1.1, בסרגל הסיסמה, הזן "admin". לאחר מכן, המשך לסעיף האבטחה והפעל את האפשרות ENABLE.
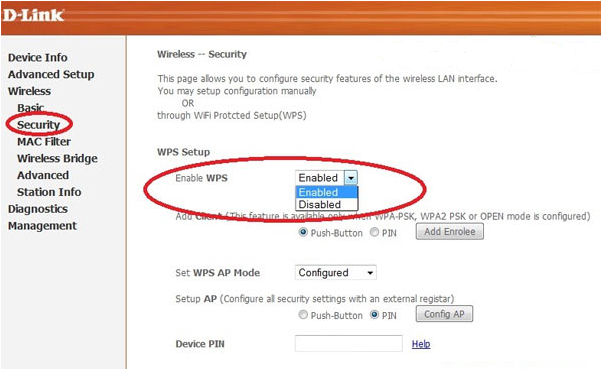
כדי להתחבר למדפסת בשיטה לעיל, לנתב יש פונקציית חיפוש ברשת - בדרך כלל זה נעשה בצורה של כפתור על החלק האחורי של התיק. יש ללחוץ עליה עד לקביעת החיבור (היכולת לשלוח מידע למדפסת). במקרה הנתב שלך אינו מצויד עם כפתור כזה, תצטרך להשתמש בתוכנה של הגאדג 'ט. לשם כך, המשך להגדרת ה- Wi-Fi Protection, הנמצאת בכרטיסייה "רשת".
חשוב: עבור חיבור מוצלח למדפסת, הנתב חייב לפעול במצב ללא הפרעה במשך שתי דקות לפחות. זה בדיוק מה שנדרש כדי להתחיל את כל השירותים ברקע.
היתרון של סוג זה של הדפסה הוא אמינות - כדאי להקים חיבור פעם אחת, ובעתיד זה יעבוד ללא כשלים. חסרון ברור הוא המורכבות שלה: לא כולם יכולים מיד להבין את המכשיר של הנתב, במיוחד במצב שבו המידע צריך להיות מודפס במהירות.
הדפסה באמצעות שירותי ענן
זה צריך מיד לבצע הזמנה כי סוג זה של הדפסה דיגיטלית זמין רק עבור מדפסות מודרניות מצויד ענן הדפסה מוכן.אפשרות זו זמינה לכל משתמשי W10 - היא משולבת בה ואינה דורשת פעולות נוספות, אלא רק אם המידע מועבר למדפסת באמצעות שירותי הענן של Microsoft.
אם אתה הבעלים של טלפון (טאבלט) במערכת ההפעלה של Android, כדי לבצע סנכרון עם שירותי ענן, יהיה עליך חיבור לאינטרנט וחשבון רשום באתר של שירות ענן. בעתיד, תוכל להשתמש ביישום כדי לשלוח מסמך או תצלום להדפסה.
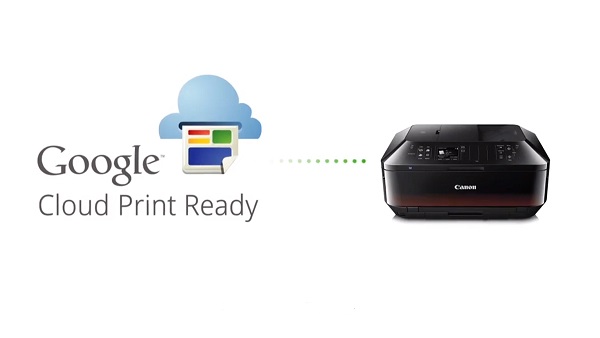
תאר לעצמך מצב שאתה דחוף צריך להדפיס תמונה או מסמך, אבל אין לך מחשב, חוץ מזה, הנמען נמצא בקצה השני של העיר, אבל באותו זמן המדפסת תומכת באפשרות המתאימה. במקרה זה, תוכל לשלוח לעיתונות מהטלפון (וטאבלט) כל מידע באמצעות היישומים המתאימים, המתוארים להלן.
יש לציין כי כדי להתחבר למדפסת באמצעות ענן מאייפון, בכל המקרים יש צורך להשתמש ביישומים מיוחדים.
יישומים בפועל לעבודה עם הדפסה דיגיטלית
עד כה, ישנם יישומים רבים מאוד להקל על החיים של כל מי פעיל להשתמש בשירותי הדפסה דיגיטלית ענן, מבלי להזדקק לשירותים של מחשב. חלקם של יישומים אלה הם שילמו, אחרים הם בחינם, אבל עם פרסום. יתר על כן, הפונקציונליות של האחרון הוא לא תמיד מוגבל. לעתים קרובות, ענקי תוכנה בולטים לייצר יישומים מלאים עבור מערכות ההפעלה שלהם בחינם.
ב- Android
עבור מערכת ההפעלה אנדרואיד, יש יישומים דומים רבים, זה שווה להקליד את הביטוי "הדפסה דיגיטלית" במנוע החיפוש של השוק, כתוצאה של החיפוש ייתן רשימה אינסופית שבה קל ללכת לאיבוד. חשבו על היישומים הנוחים והידועים ביותר שיש להם דירוג גבוה ומוניטין טוב בקרב המשתמשים.
מיד, נציין כי היישומים המוצלחים ביותר הם בין פלטפורמות ומוצגים בחנויות דיגיטליות של שתי מערכות ההפעלה הפופולריות ביותר כיום.
- האח iPrint סריקה. יישום פשוט ונוח הקיים עבור שתי מערכות ההפעלה. קיימת פונקציית סורק עם היכולת לשמור את התוצאות בטלפון. הגודל של יחידת ההדפסה בכל פעם לא יעלה על 10mb או 50 עמודים. יש מידע כי יישום זה לא תמיד להציג כראוי דפי אינטרנט, אבל בעיה זו נפוצה יותר בסביבת W. אחרת, האח iPrint Scan עושה עבודה מצוינת עם היכולות שלה.
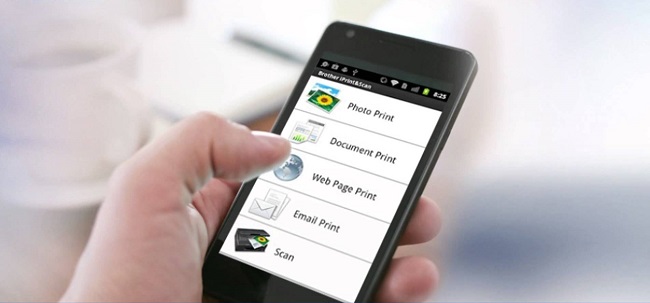
- Canon Easy - PhotoPrint. אנשים רבים מכירים את החברה "Canon". אין זה מפתיע כי שם המותג הגדול פרסמה את היישום שלה עבור אנדרואיד ו- IOS. תוכנית זו נוצרה עם דגש על הדפסת צילומים, כמו רמז על ידי שמו, אז אתה לא צריך לצפות multifunctionality ממנו.

- הדפסה ניידת של Dell. יישום זה מוצג עבור Android בלבד. היתרון של התוכנית הוא שהוא יכול להדפיס קבצים על ידי התחברות לרשת המקומית, אשר לא כל יישום יכול להתפאר. משתמשים אשר לעתים קרובות לנקוט סוג זה של פונקציונליות יעריכו את היישום הזה.

- Epson Connect. יצרן Epson מציעה משפחה דיגיטלית שלמה של יישומים, המציגה את כל רשימת ההדפסה הדיגיטלית, כולל כל היכולות שלה, מסריקה ואחסון של מידע בטלפון, לשליחת קבצים באמצעות דואר אלקטרוני וכדומה.

ומה עם iOS
מערכת ההפעלה של אפל מאז ומתמיד מפורסמת ביציבותה, בהפעלה חלקה של כל הרכיבים, כולל עבודה עם מכשירים רבים של צד שלישי. כל דבר שיכול להיות מחובר ל- iPhone או iPad באמצעות כבל יעבוד עם זה ללא הפרעה.עכשיו זה הסיסמה ניתן לנסח מחדש כדלקמן: כל מה שמוצג בחנות הדיגיטלית בסעיף "הדפסה דיגיטלית" ערבויות הגאדג 'ט שלך עם כמעט כל התקן פלט מידע.
- Apple Airrrint. אולי היישום המפורסם ביותר לעבוד עם הדפסה. על ידי התקנת תוכנית זו, אתה יכול להדפיס לא רק מידע טקסט מ- iPhone, אלא גם תמונה, וזה יכול להיעשות בכמה דרכים נוחות. חסרון ברור הוא הצורך לרכוש ציוד מיוחד, אשר במציאות שלנו לא נראה את הפתרון היצרני ביותר. עם זאת, למשתמשים אין תלונות על העבודה של היישום עצמו.
- הדפסה נוחה. כמעט לחלוטין כפילויות היישום שהוזכר לעיל. קיימת אפשרות של מצב בדיקה במשך השבועיים הראשונים, לשימוש נוסף יצטרך לשלם. החיסרון הברור הוא כי עבור הפעולה הנכונה אתה עדיין צריך מחשב, שבו יישום זה מותקן.
- מדפסת Pro. תוכנית זו נראית הרבה יותר פשוטה מאשר הקודם שני. זה מאפשר לך להדפיס קבצים ישירות מן Explorer שלך, רק לציין "פתוח" ולציין את התוכנית הדרושים, למשל, Dropbox ידוע. ממשק ידידותי למשתמש ותפריט אינטואיטיבי הם מה שהופך מדפסת Pro כל כך אטרקטיבי.
- Epson iPrint. תוכנית זו פותחה על ידי יצרני ציוד ההדפסה. לאחר התקנתו, היישום עצמו ימצא את כל המכשירים שאליהם הוא יכול להתחבר, ויציע לסנכרן איתם באמצעות פרוטוקול אלחוטי. שפע של הגדרות ותכונות להפוך את העבודה עם תוכנית זו נגישה ופרודוקטיבית. אם אתם מחפשים פונקציונליות manufacturability, אז זה מה שאתה צריך.
- HP ePrint Enterprise. עוד יישום קנייני של היצרנים של ציוד רלוונטי. הסינכרון מהמכשיר מתבצע באמצעות האינטרנט. זה אפשרי לעבוד עם שירותי ענן, כמו גם הגדרת תור הדפסה באמצעות דוא"ל. תפריט להרחבה מושלמת על הטלפון החכם עושה את היישום נוח מאוד לשימוש יומיומי. כדאי לנסות את זה פעם אחת, כמו תהיה לך תחושה ברורה כי אתה כבר משתמש בו במשך זמן רב למדי - התפריט הוא פשוט, מובן ארגונומי.
הזמן שלנו דורש החלטות מהירות ולעתים קצרות טווח, כל דקה יקרה, ולכן חשוב מאוד לא רק לקבל טלפון חכם וגם את היכולת להדפיס מידע מרחוק ממנו (צילום או מסמך). חשוב, אם יש צורך, היישום מסונכרן עם שירותי ענן או לשלוח מידע ישירות למדפסת, מבלי לבזבז זמן על המשתמש. על איך וכיצד לעשות זאת, דנו במאמר זה.

/rating_on.png)
/rating_off.png)











