מדוע המחשב אינו מזהה את המדפסת
בעיות בהתקנה והתקנה של מדפסת או של MFP, ככלל, מתעוררות לפני ההשקה הראשונה. במקרים מסוימים, ההגדרות "עפות", לדוגמה, לאחר התקנה מחדש של מערכת ההפעלה. בתדירות נמוכה יותר, הסיבה טמונה בבעיות טכניות: חוט שבור, שקע כבל רופף במדפסת או ביציאת USB.
התוכן
אבחון חזותי של המצב הטכני
אם המחשב או המחשב הנייד לא רואה את המדפסת, אתה צריך לבצע אבחון מפורט ואתה צריך להתחיל עם הדבר הפשוט ביותר - בדיקה ויזואלית. חבר את המדפסת לרשת, חבר את החוט למדפסת USB ולמדפסת, הפעל את המחשב ואת המחשב.
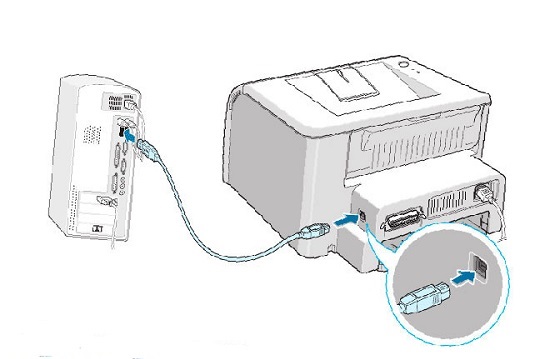
ההליך הוא כדלקמן.
- בדיקת בריאות כבל מתח.
- הפעל את המחשב באמצעות לחצן, בדוק את פעולתו (המדפסת אינה מופעלת).
- בדיקת כבל ה- USB מהמדפסת למחשב. נסה להזיז אותו סביב הקן, אם המחשב מוצא ומאבד את המכשיר, כנראה הקן רופף. באופן דומה, בדוק את יציאת ה- USB.
- ודא שכולם נורות המערכת דולקות.

באופן נוח, אם ניתן לבדוק את המדפסת על-ידי חיבורו לרשת אלחוטית או למחשב אחר. חזרה על אותה שגיאה תהיה הוכחה לתקלה של המדפסת. אם התקנים אחרים רואים את המדפסת, אנו מחפשים את הגורם לבעיה במחשב.
התקן / התקן מחדש את מנהל ההתקן
בעת התקנת מדפסת MFP או מדפסת, המשתמש מעדכן את מנהלי ההתקנים, בדרך כלל זה מספיק כדי שהתקן יפעל כהלכה. אם התוכנה המקורית (מדיסק או האתר הרשמי) אינה מעודכנת או נותנת שגיאות במהלך ההתקנה / פריקה - זוהי סיבה לנקות את המערכת מווירוסים, לאתר באגים את מערכת ההפעלה או להתקין אותה מחדש לחלוטין. לפני ביצוע צעדים קיצוניים, אתה יכול לחפש מנהלי התקנים תואמים (מן המודלים הקודמים או הבאים), אבל שיטה זו לעתים רחוקות מביא הטבות.

בלוח הבקרה, אתר את המקטע "התקנים ומדפסות" - כאן המדפסת אמורה להיות מוצגת. כאשר הוא מוגדר כהתקן לא ידוע, התקנה מחדש של מנהלי ההתקן והפעלת המחשב מחדש אמורים לפתור את הבעיה. אם המחשב הפסיק לזהות התקנים פעם - זהו כשל מערכת קטן, אך אם השגיאה חוזרת באופן קבוע, עליך לבדוק את כל ההגדרות.
אם ניתן, התחבר למחשב באמצעות רשת אלחוטית, החיבור מציין שהכבל מהמדפסת למחשב נכשל.
התקן / התקן מחדש את מנהלי המדפסת עבור מערכת ההפעלה שלך, לדוגמה, Windows. אם הדיסק התוכנית אבדה, הנהגים יכולים להיות להוריד באתר הרשמי יצרן. מצא את המודל שלך באמצעות החיפוש ולהתקין את התוכנה.
הדפס שירות קריסות מערכת
ייתכן שהמחשב אינו רואה את ההתקן מכיוון נכים בשירות ההדפסה, ההתקן לא ייקבע על-ידי המחשב. עבור אל לוח הבקרה - ניהול - שירותים. ברשימה אתה צריך למצוא את "שירות הדפסה" ולבדוק את סוג ההשקה, צריך להיות שני סימנים כאן: מצב - פועל, סוג ההפעלה - אוטומטי.
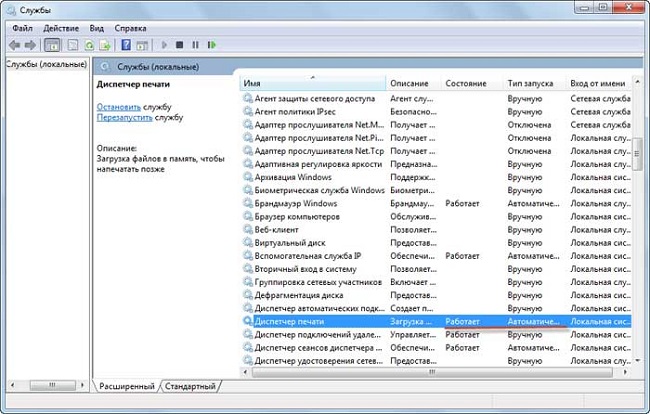
כשל במערכת - מושג מופשט, שנקרא כל שגיאות מערכת ההפעלה שקשה להסביר. הסיבה לכישלון עשויה להיות יסודית - ניתוק חד של המחשב מהרשת או מתוכניות שונות. אולי, לפני כן, עודכנה תוכנה שונה, ולאחר מכן את קבצי מערכת Windows סבלו. הפתרון לבעיה זו הוא הפעלה מחדש של המחשב, אך מסייע רק בשלב הראשוני.
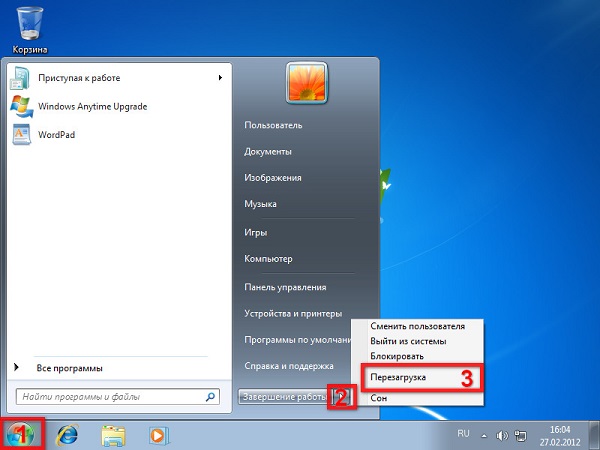
כשל המדפסת מתרחש לעיתים נדירות וללא תלות במותג - HP, Epson, Canon וכו '. אולי זה מושפע מגורמים עקיפים, בלתי נראים במבט ראשון.
וירוסים וירוסים
תוכניות אנטי-וירוס יכולות להשפיע על התקנת ציוד נוסף, כולל מדפסות. בעת שימוש בתוכנה, המחשב פשוט אינו רואה את הציוד המותקן. באופן זמני להשעות את הגנת המחשב ובדוק את פעולת המדפסת.
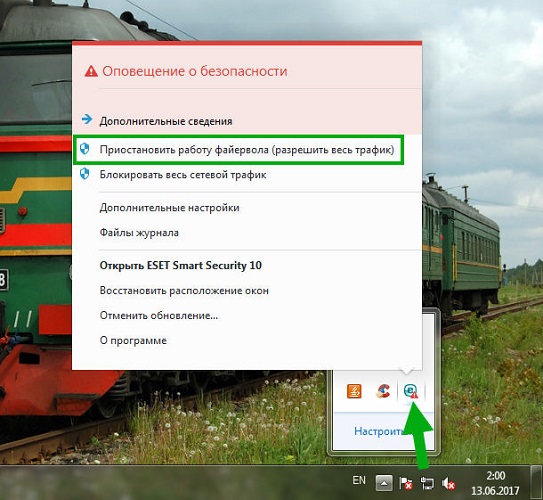
ניקוי מערכת ההפעלה מווירוסים הוא תרגיל שימושי מאוד. לא כל תוכנות זדוניות בטוח, יש תוכניות לא נעימות מאוד שיכול לגרום נזק מכני כמעט. מומלץ להשתמש רק תוכניות מורשות כדי לבדוק את המחשב.
אל תשכח שאתה צריך לנקות לא רק את המערכת, אלא גם כל כוננים חיצוניים וכרטיסי פלאש.
בדיקת יציאת USB
מדפסות מחוברות למחשב באמצעות יציאת USB 2.0, אך בשל כשל במערכת ההפעלה בשוגג, הפעלת USB ב- BIOS עלולה להיכשל, ובמקרה זה היציאה פשוט לא תראה כל מדיה חיצונית או אביזר: אוזניות, כונן נשלף / כונן USB, USB רכזת כדי לפתור את הבעיה, אתה צריך להפעיל את הבקר, אתה יכול להזין את ה- BIOS רק כאשר מערכת ההפעלה מתחילה. השילוב של מקשים חמים תלוי בגירסת התוכנה של המחשב, אם אינכם יודעים כיצד לעשות זאת בדיוק - לחצו על המקשים F1, F2, F8, Tab, Del ועל כל המקשים "השכנים" לסירוגין.
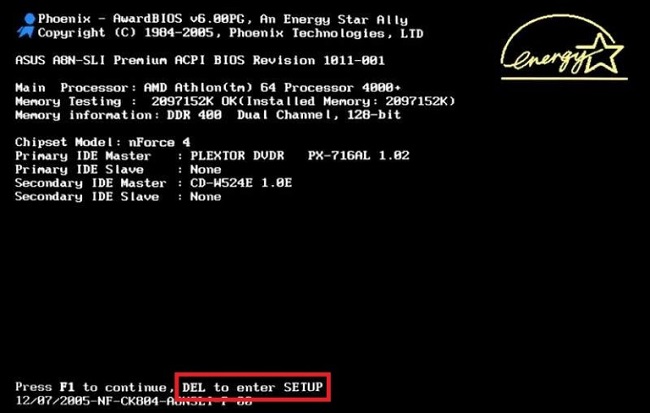
ממשק ה- BIOS שונה, המשתמש צריך למצוא את הסעיפים הבאים ולהפעיל אותם (הגדרה מופעלת):
- תמיכה בעכבר USB (הגדרת עכבר);
- תמיכה מקלדת USB;
- בקר USB EHCI (הפעלת בקר);
- אחסון USB מדור קודם (תמיכה בכרטיסי פלאש, כוננים חיצוניים).
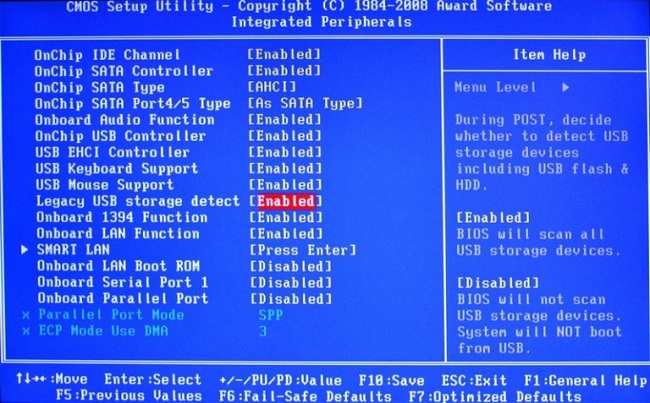
צא ושמור את ההגדרות. אתחל את המחשב.
ברוב המקרים, כל המניפולציות לעיל יעזור להתמודד עם הבעיה, לזהות ולחסל את הסיבה מדוע המחשב אינו רואה את המדפסת.
כפי שמוצג בפועל, בדרך כלל כל המניפולציות מסתיימות בהתקנה מחדש של מנהלי התקנים.

/rating_off.png)











